All we know GST applicable in whole country now you have to prepare different tax invoice under the GST. Sometime we need to show multi tax rate under GST in Tally ERP9 during preparing the tax invoices.
Multi Tax Rate under GST in Tally ERP9
It’s not easy to do this job, most of the Tally users face lot of problem when they want to apply multiple tax rate in single invoice under GST in Tally ERP9. In this article we have to describe how could you easily create a single sales invoice with multiple GST rates.
Must Read: Purchases and Sales Entry with GST in Tally ERP 9
All we know there are two category under the GST – Input tax and Output Tax. During making entry in purchases voucher you have to use Input Tax (CGST & SGST). If you want to prepare sales tax invoice then you have to use Output Tax (CGST & SGST). You can easily make single tax rate entry under GST in Tally ERP9 but if you need to apply multi tax rate then you have to face problem. So, we have to discuss step by step way from which you can easily apply multi tax rate under GST in Tally ERP9.
For eg: If you have two different stock item like Kurty and Nivea cream and both stock item have different tax rate 12% and 18% (CGST+SGST). Now you want to apply both stock item tax rate in single invoice under the GST in Tally ERP 9.
Steps How to use Multi Tax Rate under GST in Tally ERP9
If you want to apply multiple tax rate under GST in Tally ERP 9 then you have to take follow given steps.
Step 1: Active an existing company or create a new company in which you want to apply multi tax rate under GST in Tally ERP9.
Step 2: Press F11 : Feature > F3: Statutory & Taxation > Now enable given both option.
Enable Goods and Service Tax (GST) – Yes
Set/alter GST details – Yes
Must Read: How can i identify and complain of fake GST bill and GST number?
Fill the GSTIN/UIN number, GST applicable date and other information in GST details dialog box and save the information.
Step 3: Create following ledger accounts in active company:
- Vikas & Sons Under: Sundry Debtors
- Local Sales@12% Under: Sales Account
- Local Sales@18% Under: Sales Account
- Output CGST@6% Under: Duties & Taxes Type of duty/tax – GST Tax type – Central Tax Percentage of calculation – 6%
- Output SGST@6% Under: Duties & Taxes Type of duty/tax – GST Tax type – State Tax Percentage of calculation – 6%
- Output CGST@9% Under: Duties & Taxes Type of duty/tax – GST Tax type – Central Tax Percentage of calculation – 9%
- Output SGST@9% Under: Duties & Taxes Type of duty/tax – GST Tax type – State Tax Percentage of calculation – 9%
Step 4: Create the following stock items in active company:
Name of Stock item: Kutry
Set/alter GST Detail – Yes
Calculation type: On Value
Taxability: Taxable.
Fill 12% rate in Integrated Tax which is automatically divided equally between Central and State tax 6%.
Name of Stock item: Nivea Cream
Set/alter GST Detail – Yes
Calculation typ: On Value
Taxability: Taxable.
Fill 18% rate in Integrated Tax which is automatically divided equally between Central and State tax 9%.
Step 5: Make entry is Sales voucher from Gateway of Tally > Accounting Vouchers > Press F8. Befor start entry in Sales voucher press F12: Configure and turn off Use common ledger accounts for item allocation : No and save the information. Now, start entry in Sales voucher with multiple tax rate under the GST in Tally ERP9.
After save the entry properly press Page Up key to active previous sales voucher entry. If you want to directly view Tax Analysis report then press Alt+A shortcut key in Tally ERP9. If you want to view Tax Analysis report in detailed format then press Alt+F1 key.
You can also take prinout of active sales invoice entry with multi tax rate under GST in Tally ERP9 by pressing Alt+P. I hope after reading this article you can easily understand how to apply multi Tax Rate under GST in Tally ERP9. If you have any suggestion regarding this article please write us in the comment box.
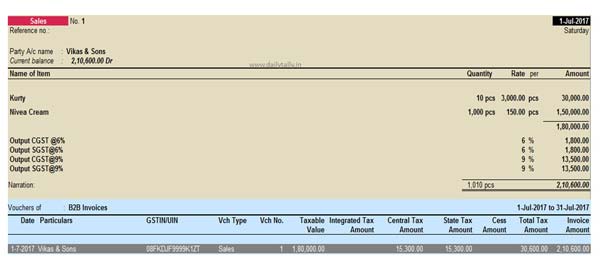
binoy
plz show the photo of sales voucher
Shaukat Ali
Please define GST in details
RAVINDER
VERY NICE INFORMATION, THANKS A LOT