If you have advanced version of Tally ERP 9 then most of the person facing issue to make Purchases and Sales entry with GST in Tally ERP 9. All we know GST is applicable from the month of July 2017 in our country. In this guide we have to discuss how to start purchases and sales entry with GST in latest version of Tally ERP 9.
Most of the professional person know this processor. If you are novice user and still don’t know how to make GST Purchases and Sales entry in Tally ERP 9 latest version. Before start to know about the purchases and sales entry with GST in Tally ERP 9 you have to know about What is the GST? Most of the person still want to know how to apply for New GST Registration in India?
- First you must know there are three important points of GST – CGST, SGST and IGST.
CGST stands for Central Goods and Services Tax. Output CGST is used when you sold any goods or services within the state. Input CGST is used when you purchases any goods or services within the state. - SGST stands for State Goods and Services Tax. Output SGST is used when you sold any goods or services within your state. Input SGST is used when you purchases any goods or services within the state.
- IGST stands for Integrated Goods and Services Tax. Output IGST is used when you sold any goods or services out of your state. Input IGST is used when you purchases and goods or services out of your state.
Steps for Purchases and Sales Entry with GST in Tally ERP 9
To start purchases and sales entry with GST in Tally ERP 9 latest version you have to take given simple steps, have a look.
Must Read: 8 Important Points about the GST in India
Step 1: First you must have to create a new Company or open an existing company in which you want to do GST calculation. Press F11 (Company Feature) > F3 (Statutory & Taxation) > Enable Goods and Services Tax (GST) – Yes. Set/alter GST details – Yes.
Step 2: Now create related ledger accounts in active company from GOT > Accounts Info > Ledger > Create.
(a) Capital Under: Capital Account
(b) Purchases Within State Under: Purchases Account Type of Supply: Goods
(c) Purchases Interstate Under: Purchases Account Type of Supply: Goods
(d) Sales Within State Under: Sales Account Type of Supply: Goods
(e) Sales Interstate Under: Sales Account Type of Supply: Goods
(f) Ram (Dr) Under: Local Sundry Dr (Sundry Debtor) Maintain balance bill-by-bill – Yes
(g) Shyam (Dr) Under: Interstate Sundry Dr (Sundry Debtor) Maintain balance bill-by-bill – Yes
(h) Vikas (Cr) Under: Local Sundry Cr (Sundry Creditor) Maintain balance bill-by-bill – Yes
(i) Sunil (Cr) Under: Local Sundry Cr (Sundry Creditor) Maintain balance bill-by-bill – Yes
(j) CGST Under: Duties & Taxes Type: GST Tax Type: Central Tax
(k) SGST Under: Duties & Taxes Type: GST Tax Type: State Tax
(k) IGST Under: Duties & Taxes Type: GST Tax Type: Integrated Tax
Note: During creating Sundry Debtors or Creditors ledger account put the GST number detail of party.
Step 3: Create Stock Group and Stock items as per your need in active company from GOT > Inventory Info. window.
Stock Groups > Create > Name : Monitor
Under : Primary
Should quantities of items be added : Yes
Set/alter GST Details : Yes (Fill all required detail in Tax rate detail window)
Stock Items > Create >
Name : LG Monitor
Under : Monitor
Units : Pcs
GST Applicable : Applicable
Set/alter GST Details? : No
Type of Supply : Goods
Step 4: Make within state and interstate purchases entry in Purchases Voucher with CGST and SGST. To activate purchases voucher go to GOT > Accounting Vouchers > Press F9.
Step 5: Make within state and interstate sales entry in Sales Voucher with CGST and SGST. To activate sales voucher go to GOT > Accounting Vouchers > Press F8.
Step 6: To view or print Statutory Reports go to the GOT > Display > Statutory Reports > GST >
GSTR-1: It is used to show or print all sales vouchers entry with tax.
GSTR-2: GSTR-2 is used to show or print all purchases vouchers entry with tax.
Step 7: To view or print balance tax amount detail go to the GOT > Balance Sheet.
Step 8: To pay balance tax amount make an entry in Purchases voucher from GOT > Accounting Vouchers > Press F5. Press F12 (Configure window) > Use single entry mode for payment/receipt/contra vouchers ? Yes. Now press ALT+S shortcut key to open GST Statutory Payment window. Select the GST in Tax type and set the period and Payment type – Regular.
Choose Cash or Bank as per your need and make entry in payment voucher to pay balance tax amount. Now you can check the Balance Sheet pending tax amount is show nill balance after making the payment entry.
Must read: How to boost up data entry work in Tally ERP 9
I hope all novice users easily understand how to make purchases and sales entry with GST in Tally ERP 9 latest version. If you have any query regarding this article then please share us with comment box. Thanks to all.
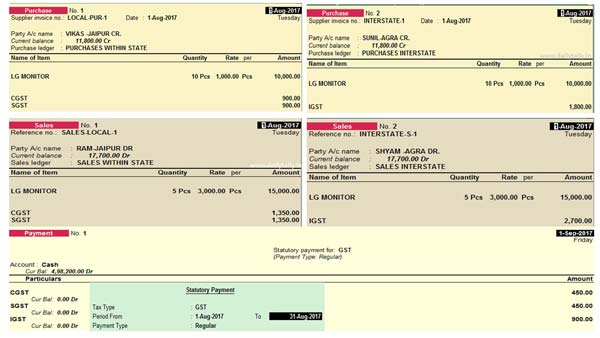
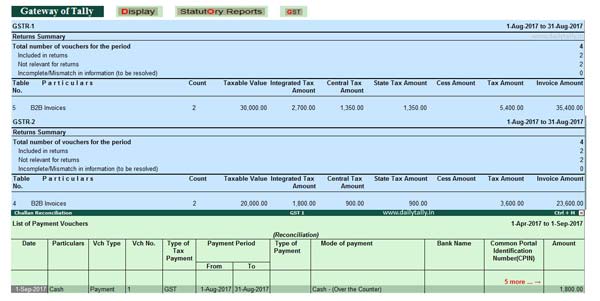
ashu
send me journal voucher entry in pdf
Shaukat Ali
Please give details of GST